@next/mdx로 블로그 만들기 (App router)
6/18/2024
(Next)
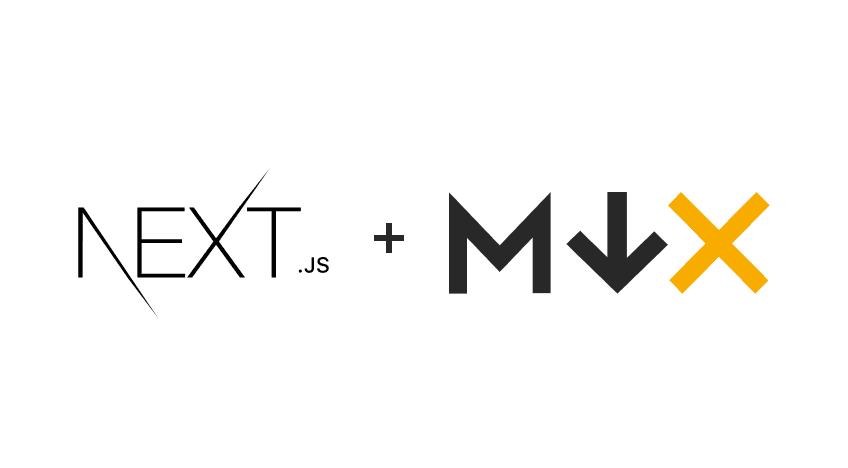
MDX?
MDX는 Markdown과 JSX를 결합한 포맷입니다. 기존의 Markdown 문법을 그대로 사용하면서도 React 컴포넌트를 포함할 수 있도록 해줍니다.
@next/mdx 패키지 사용이유
next-contentlayer의 경우, 커뮤니티 지원이 1년 전부터 끊겨 유지보수 및 업데이트가 원활하지 않습니다.
next-mdx-remote는 MDX 파일을 유연하게 처리할 수 있고 커스터마이징이 용이한 장점이 있지만, MDX 파일을 원격 소스에서 가져와서 처리해야 하는 경우가 있어 로컬에서 처리하기 어려울 수 있습니다. 또한, next-mdx-remote는 export 문을 지원하지 않아 MDX 콘텐츠 내에서 문자열 등을 재사용하기 어렵습니다.
반면, @next/mdx는 Next.js에 기본적으로 포함된 MDX 처리 솔루션으로, Next.js와의 통합이 원활하고 안정적입니다. 또한 저는 MDX 파일을 다른 곳에 호스팅할 필요가 없기 때문에, 원격 소스에서 가져올 필요도 없었습니다.
따라서 고려할 때 @next/mdx 패키지를 사용하기로 결정했습니다.
초기 설정
npm install @next/mdx @mdx-js/loader @mdx-js/react
npm install -D @types/mdx
npm과 Typescript를 사용한다고 가정하에 다음 명령을 실행 합니다.
import nextMDX from '@next/mdx';
const withMDX = nextMDX({
extension: /\.mdx?$/,
options: {
remarkPlugins: [],
rehypePlugins: [],
},
});
const nextConfig = {
pageExtensions: ['js', 'jsx', 'md', 'mdx', 'ts', 'tsx'],
reactStrictMode: true,
};
export default withMDX(nextConfig);
MDX를 사용하기 위해 next.config.js 파일을 업데이트 합니다. (공식문서)
import type { MDXComponents } from 'mdx/types';
export function useMDXComponents(components: MDXComponents): MDXComponents {
return {
...components,
};
}
알아두세요: App Router와 함께 MDX를 사용하려면 mdx-components.tsx가 필요하며, 이를 사용하지 않으면 작동하지 않습니다.
src/mdx-components.tsx를 생성 합니다. 해당 mdx-components는 사용자 지정 MDX 구성 요소를 정의하게 되지만, 하단에서 더 설명 드리겠습니다.
첫 게시물 생성
src/
┗ app/
┗ blog/
┗ (posts)/
┗ first
┗ page.mdx
이제 프로젝트에 MDX 지원이 되므로 .mdx 파일을 생성하면 됩니다. 저는 URL에 영향을 주지 않고 경로를 구성하기 위해 관련 경로를 함께 유지하고, 게시물들의 레이아웃을 표준화하는 데 도움이 되는 Next.js의 경로 그룹을 사용했습니다.
# Welcome to my MDX page!
This is some **bold** and _italics_ text.
This is a list in markdown:
- One
- Two
- Three
Checkout my React component:
해당 경로에 게시물을 생성하고 /blog/first에 접속했을 때, 해당 마크다운이 표시되면 성공입니다!
게시물 메타데이터 추가
export const metadata = {
title: 'first',
description: 'Hello World Page',
publishDate: '2024-01-01T00:00:00Z',
posterImage:
'https://storage.googleapis.com/leehyeonjun.com/Next_mdx%EB%A1%9C_%EB%B8%94%EB%A1%9C%EA%B7%B8_%EB%A7%8C%EB%93%A4%EA%B8%B0/next%2Bmdx.png',
categories: [
'React',
'Next',
],
};
Next.js에서는 위와 같이 메타데이터를 추가할 수 있습니다. 메타데이터를 추가하면 게시물의 제목, 설명, 게시일 등을 설정할 수 있어 보다 체계적인 관리가 가능합니다.
상기 메타데이터를 추가하면 페이지의 제목이 'first'로 변경되는 것을 확인할 수 있는데, 이는 메타데이터 객체를 내보낼 경우 Next.js에서 자동으로 읽히는 메타데이터 필드가 있기 때문입니다.
블로그 게시물들 메타데이터 추출
블로그에 작성한 게시물들을 나열하기 위해서는 메타데이터를 추출해서 표시 할수 있어야 합니다. 우리는 서버 컴포넌트를 사용할 수 있고 @next/mdx 패키지를 사용한 방식을 사용하기 때문에, MDX 파일에 직접 접근할 수 있습니다. 따라서 다음과 같이 getPosts 함수를 생성할 수 있습니다.
import { Post } from '@/types/types';
import { readdir } from 'fs/promises';
import path from 'path';
export async function getPosts(): Promise<Post[]> {
const postPath = path.resolve(process.cwd(), 'src', 'app', 'blog', '(posts)');
const slugs = (await readdir(postPath, { withFileTypes: true })).filter(
(dirent) => dirent.isDirectory(),
);
const posts = await Promise.all(
slugs.map(async ({ name }) => {
const { metadata } = await import(`../app/blog/(posts)/${name}/page.mdx`);
return { slug: name, ...metadata };
}),
);
posts.sort((a, b) => +new Date(b.publishDate) - +new Date(a.publishDate));
return posts;
}
-
line(6) : postPath 변수는 현재 작업 디렉토리를 기준으로 블로그 게시물들이 있는 경로를 설정합니다.
-
line(8~10) : readdir 함수를 사용하여 해당 경로의 디렉토리 목록을 가져오고, 디렉토리인 항목만 필터링합니다.
-
line(12~17) : Promise.all을 사용하여 각 디렉토리 내의 page.mdx 파일을 동적으로 임포트하고, 해당 파일의 메타데이터를 추출하여 배열에 저장합니다.
-
line(19) : 게시물들을 게시일을 기준으로 내림차순 정렬합니다.
const page = async () => {
const postList = await getPosts();
console.log(postList)
return null
};
export default page;
[
{
slug: 'first',
title: 'first',
description: 'Hello World Page',
publishDate: '2024-01-01T00:00:00Z',
posterImage: 'https://storage.googleapis.com/leehyeonjun.com/connection/storybook/4.jpg',
categories: [ 'React', 'Next' ]
}
]
상기 getPosts 함수를 호출하여 다음과 같은 메타데이터가 출력된다면 성공입니다. 이 데이터를 활용해 게시물을 나열하면 됩니다.
마크다운 스타일링
저는 서버 컴포넌트에서 CSS를 사용하기 위해 zero-runtime 특성이 있는 Tailwind CSS를 선택했습니다.
npm i @tailwindcss/typography
따라서 Tailwind CSS를 사용한다는 가정하에, 위 명령어를 이용해 @tailwindcss/typography를 다운로드합니다.
다음으로, Tailwind CSS 설정 파일(tailwind.config.ts)에 플러그인을 등록합니다.
import type { Config } from 'tailwindcss';
const config: Config = {
darkMode: 'selector',
content: ['./src/app/**/*.{js,ts,jsx,tsx,mdx}'],
theme: {},
plugins: [
require('@tailwindcss/typography'),
],
};
export default config;
이제 @tailwindcss/typography 플러그인이 tailwind.config.ts에 등록되었습니다. 다음으로, 레이아웃 컴포넌트에서 이를 활용해봅시다.
export default function layout({ children }: { children: React.ReactNode }) {
return (
<section className="prose dark:prose-invert">
{children}
</section>
);
}
위 코드에서는 prose와 다크 모드에서의 반전 스타일인 prose-invert 클래스를 사용해 마크다운 콘텐츠를 스타일링합니다. 더 자세한 스타일링 @tailwindcss/typography를 참조하여 적용할 수 있습니다.
코드블럭 스타일링
코드 블럭을 스타일링하기 위해 아래 명령어를 통해 패키지를 설치합니다.
npm i rehype-code-titles rehype-prism-plus
rehype-prism-plus는 줄 번호와 줄 강조 표시를 가능하게 하며 rehype-code-titles는 코드 블록에 제목을 추가할 수 있습니다.
import nextMDX from '@next/mdx';
import rehypeCodeTitles from 'rehype-code-titles';
import rehypePrism from 'rehype-prism-plus';
const withMDX = nextMDX({
extension: /\.mdx?$/,
options: {
remarkPlugins: [],
rehypePlugins: [rehypeCodeTitles, rehypePrism],
},
});
const nextConfig = {
pageExtensions: ['js', 'jsx', 'md', 'mdx', 'ts', 'tsx'],
reactStrictMode: true,
};
export default withMDX(nextConfig);
next.config.mjs에 위에서 설치한 rehype 플러그인을 적용 합니다.
React는 본래 Markdown을 이해하지 못합니다. 따라서 Markdown을 HTML로 변환해야 합니다. 이 작업은 remark와 rehype를 사용하여 수행할 수 있습니다. 하지만 @next/mdx 패키지를 사용할 때는 직접적으로 remark나 rehype를 사용할 필요가 없습니다. @next/mdx가 내부적으로 이 모든 작업을 처리해주기 때문입니다. 그러나 @next/mdx의 플러그인 시스템을 통해 추가적인 기능을 제공할 수 있습니다.
-
remarkPlugins : remark 플러그인은 Markdown 구문을 변환하는 데 사용됩니다. 예를 들어, 머리말이나 표와 같은 Markdown 기능을 추가하거나 변환할 수 있습니다
-
rehypePlugins : rehype 플러그인은 HTML 구문을 변환하는 데 사용됩니다. 위에서는 rehype-code-titles와 rehype-prism-plus가 사용되어 코드 블럭에 제목을 추가하고, 구문 강조와 줄 번호 기능을 제공합니다.
@tailwind base;
@tailwind components;
@tailwind utilities;
@import './prism.css';
다음과 같이 프리즘 스타일을 가져오는 사용자 정의 파일이 있습니다.
사용자 정의 prism.css 파일은 아래와 같으며, 해당 rehype-prism-plus 스타일 가이드를 확인해 본인 스타일에 맞게 스타일링 하면됩니다.
pre[class*='language-'] {
color: theme('colors.zinc.100');
margin-top: 1rem !important;
border-radius: 0px !important;
}
.token.property,
.token.operator,
.token.combinator {
color: theme('colors.zinc.400');
}
.code-highlight {
float: left;
min-width: 100%;
}
.code-line {
display: block;
padding-left: 10px;
padding-right: 14px;
margin-left: -16px;
margin-right: -16px;
border-left: 4px solid rgba(0, 0, 0, 0);
line-height: 1.5rem;
}
.code-line.inserted {
background-color: theme('colors.emerald.900');
}
.code-line.deleted {
background-color: theme('colors.red.900');
}
.highlight-line {
margin-left: -14px;
margin-right: -16px;
background-color: theme('colors.zinc.800');
border-left: 2px solid theme('colors.amber.400');
display: block !important;
border-radius: 0 !important;
}
.line-number::before {
display: inline-block;
width: 1rem;
text-align: right;
margin-right: 16px;
margin-left: -8px;
color: theme('colors.zinc.500');
content: attr(line);
}
.rehype-code-title {
margin: 0 !important;
display: inline-flex;
position: relative;
top: 1rem;
background: theme('colors.zinc.900');
color: theme('colors.zinc.100');
font-family: theme('fontFamily.mono');
padding: 0.25rem 1.5rem;
border-radius: 0.5rem 0.5rem 0 0;
border-top: 4px solid theme('colors.indigo.600');
font-size: 0.8rem;
}
.code-line.inserted {
background-color: theme('colors.emerald.900');
}
.code-line.deleted {
background-color: theme('colors.red.900');
}
코드 블럭 스타일링 방법
'''markdown:MDX
'''
해당 코드 블럭에서 : 뒤에 오는 MDX는 코드 블럭의 제목이 됩니다.
'''markdown:MDX showLineNumbers
'''
showLineNumbers를 추가하면 코드 블럭에 줄 번호를 표시할 수 있습니다.
'''markdown:MDX {2, 4-5} showLineNumbers
highlight line!
highlight line 3
highlight line 4
'''
또한 -1과 같은 형식을 사용하여 여러 줄을 강조 표시할 수 있습니다. 예를 들어, 위 코드에서는 4번째 줄과 6-7번째 줄을 강조 표시합니다.
useMDXComponents 사용자 지정 MDX 구성 요소
import type { MDXComponents } from 'mdx/types';
export function useMDXComponents(components: MDXComponents): MDXComponents {
return {
...components,
};
}
MDX가 자동으로 렌더링하는 기본 구성 요소 대신 사용자 지정 구성 요소를 사용하려는 경우가 있을 수 있습니다.
예를 들어, 블로그의 제목을 정의하는 커스텀 훅을 구현할 수 있습니다.
import { Post } from '@/types/types';
import getPlaceholderImage from '@/utils/dynamicBlurDataUrl';
import Image from 'next/image';
const BlogTitle = async ({
title,
publishDate,
categories,
posterImage,
}: Post) => {
const { src, width, height, placeholder } =
await getPlaceholderImage(posterImage);
return (
<header>
<h1 className="mb-0">{title}</h1>
<div className="flex gap-3">
<p>{new Date(publishDate).toLocaleDateString()}</p>
<p>
({categories.map((categorie, i) => `${i ? ', ' : ''}${categorie}`)})
</p>
</div>
<hr className="mt-0" />
<div className="mx-auto aspect-video md:w-2/3">
<Image
src={src}
alt={`${title} 포스터 이미지`}
width={width}
height={height}
placeholder="blur"
blurDataURL={placeholder}
className="size-full"
/>
</div>
</header>
);
};
export default BlogTitle;
위와 같은 방식으로 블로그 상단에 들어가는 요소를 만들어서 매번 중복으로 동일한 제목을 만드는 대신, 커스텀 컴포넌트를 사용할 수 있습니다.
import type { MDXComponents } from 'mdx/types';
import BlogTitle from './app/blog/_components/BlogTitle';
import Link from 'next/link';
export function useMDXComponents(components: MDXComponents): MDXComponents {
return {
Link,
BlogTitle,
...components,
};
}
해당 컴포넌트를 구현한 후, useMDXComponents에 업데이트하면 됩니다. 또한, 이미 존재하는 next의 Link 태그와 같은 태그도 이 방법으로 업데이트할 수 있습니다.
export const metadata = {
title: 'first',
description: 'Hello World Page',
publishDate: '2024-01-01T00:00:00Z',
posterImage:
'https://storage.googleapis.com/leehyeonjun.com/Next_mdx%EB%A1%9C_%EB%B8%94%EB%A1%9C%EA%B7%B8_%EB%A7%8C%EB%93%A4%EA%B8%B0/next%2Bmdx.png',
categories: [
'React',
'Next',
],
};
<BlogTitle {...metadata} />
이후, 위와 같은 방식으로 사용하면 됩니다.